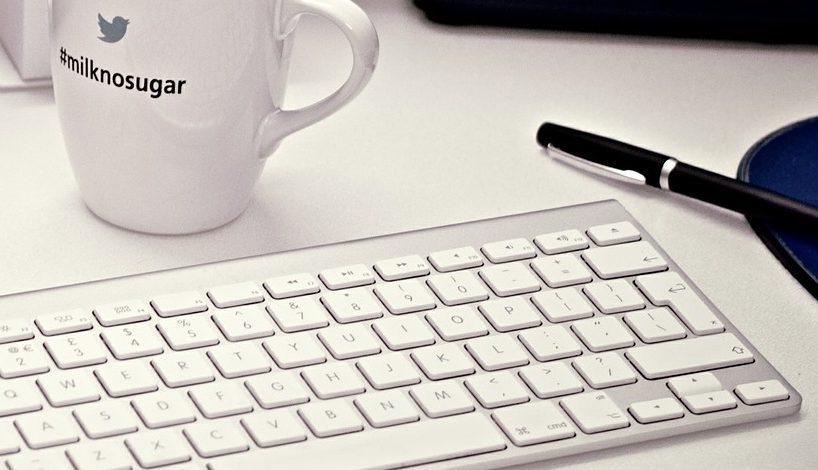Добрый день, друзья!
Если Вы ищете, как войти в админ панель WordPress, значит У Вас проблема, которую можно и нужно решить. И неважно забыли ли Вы после установки приложения сохранить данные для входа , или у Вас на сайте нет кнопки «Войти» я постараюсь Вам помочь. Кроме ответа на вопрос, как войти в админ панель сайта Вы узнаете, как выглядит сайт изнутри и что такое консоль сайта. Кроме этого мы коротенько пробежимся по пунктам меню. Итак поехали!!!
Как войти в админ панель сайта
После установки приложения на Ваш сайт, на e-mail, указанный при регистрации хостинга и домена, от информационной службы Timeweb пришло письмо с темой
«Установлено приложение»
В этом письме будут данные для входа на сайт: ссылка на страницу входа, логин и пароль.
Можете перейти по ссылке из Вашего письма, на страницу входа
ввести логин и пароль и Вы окажитесь в админ панели WordPress на главной странице панели управления сайта под названием консоль. Вот так она выглядит на момент написания статьи.
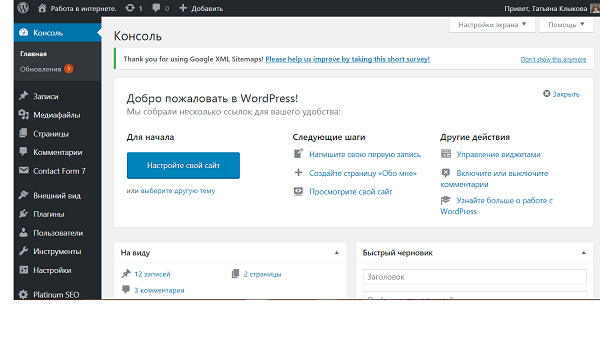
Консоль сайта
На главной странице панели управления сайтом под названием консоль можно сделать все необходимые обновления (обновление WordPress, тем и плагинов). Войдите в консоль своего сайта и, наводя курсор на значки и надписи, читайте подсказки.
Верхнее меню.
Если идти слева направо первый значок WordPress пока нам не нужен, а вот домик с названием сайта поможет нам в случае необходимости выйти из панели управления и перейти на сайт.
Третий значок показывает сколько обновлений на сегодня Вам доступны. Нажав на этот значок, вы попадете на страницу, где перечислены элементы, которые нужно обновить.
Четвертый значок это комментарии. Если вы хотите просмотреть, одобрить или отклонить комментарий, нужно просто нажать на значок и зайти в комментарии.
Далее идет + и слово добавить. Наведите курсор мыши на слово добавить и прочитайте в выпадающем списке, что можно добавить из верхнего меню.
В правом верхнем углу находится надпись приветствия , Ваша фотография и Ваш профиль.
Левое меню
После главной страницы и количества доступных обновлений расположены другие пункты меню, рассмотрим их коротенько ниже
Записи
Этот пункт меню позволяет просмотреть все записи, добавить новую запись. Добавить новую рубрику и новую метку.
Медиафайлы
Здесь вы можете войти в библиотеку или добавить новый медиафайл (картинку, видео или фото)
Страницы.
Тут можно добавить новую страницу или просмотреть все страницы.
Комментарии
Просмотреть доступные комментарии одобрить или отклонить их, ответить на вопросы и удалить спам можно зайдя в этот пункт меню.
Внешний вид
Этот пункт меню отвечает за дизайн, здесь можно поменять тему(шаблон), настроить его на свой вкус и сделать удобную навигацию, чтобы посетителям было легче искать нужную им информацию и они не спешили уходить сайта. За внешний вид отвечают также виджеты, которые устанавливаются в сайдбар. Если Вы ставите баннеры старайтесь, чтобы они органично вписывались в дизайн сайта. Последний пункт в подменю редактор тоже отвечает за дизайн сайта, но в него заходить, а тем более редактировать CSS не желательно, особенно новичкам. Одно неверное действие может сломать сайт. Есть темы, которые разрешают добавлять собственные стили, но это нужно делать тогда, когда Вы уже знаете HTML код и стили CSS. А пока знаний еще маловато, просто выберите шаблон по вкусу и работайте с ним.
Плагины
Небольшие программки, которые отвечают за функциональность сайта на движке WordPress называют плагины. Здесь можно просмотреть установленные плагины, активировать или деактивировать их при необходимости, удалить или добавить новый. Редактор стилей CSS трогать так же не рекомендуется.
Пользователи
Здесь находится данные Вашего профиля, как администратора сайта. И здесь же могут регистрироваться другие пользователи, если в настройках разрешено регистрироваться любому пользователю. Но, если на сайте нет форума, то галочку. разрешающую регистрироваться любому пользователю лучше убрать.
Инструменты.
Во вкладке инструменты в разделе все инструменты, есть много различных инструментов, но реально нужны Импорт и Экспорт.
Экспорт для создания резервной копии сайта. Обычно это нужно делать перед внесением серьезных изменений, которые могут повредить сайт.
Резервная копия поможет восстановить все в кратчайшие сроки с помощью инструмента Импорт.
Настройки.
В этом меню сайта Вы можете сделать настройки :общие, написания, чтения, обсуждения, медиафайлов, постоянных ссылок. Подробнее об этих настройках поговорим в отдельной статье, так как это обширный вопрос.
В этом же пункте меню Вы найдете настройку некоторых плагинов, названия их перечислены внизу.
Свернуть меню
Изначально каждый пункт меню состоит из значка и надписи. Если нажать на пункт свернуть меню, то останутся одни значки. Часто новичков это ставит в тупик.(так было со мной в начале пути). Но потом я догадалась нажать на значок скрепки внизу. И… о счастье!!! Появились надписи. Так что не пугайтесь, если меню свернуто, просто откройте его.
В этой статье мы поговорили о том, как выглядит админ панель WordPress и, как войти а админ панель сайта. Чтобы изучить ее и начать работать: добавлять записи и страницы, отвечать на комментарии. Но вначале выберем тему(шаблон) и сделаем общие настройки.
Если есть вопросы задавайте их в комментариях. Обязательно отвечу.
Всего Вам доброго! До встречи в будущей статье.
С уважением Татьяна Дмитриевна